
To do this, select the layer and go to Colors > Hue-Saturation. If we change the color for the lines of Graph B, it makes it easier to distinguish between A and B. Now that we can see both graphs, it would be nice to work on color. Note that in the layers window, the preview of Graph B now displays a checkboard pattern, which symbolizes transparency. Repeat the same operation, this time choosing the color black, so that the axis from Graph B also becomes transparent. You will notice that the white from Graph B has become transparent, which makes it possible to see the lines from both graphs at the same time! Inside the preview window you can check whether you obtain the desired result. To choose, click on the rectangle between “From:” and “to alpha”. It doesn’t need to be white, it can be any color. In the “Color to Alpha” window, choose a color that will be considered as transparent. Within the image editing jargon, “alpha” refers to the “alpha channel” of an image, which controls the transparency level of the pixels. To do this, select the layer and then go to Layer > Transparency > Color to Alpha. However, if the background from Graph B (on top) was transparent, we would be able to see through it, although the lines would remain visible. We have seen that superimposing the two images implies that we cannot see both at the same time. Remember that everything that you do on GIMP will be applied to the selected layer! You should always check whether you are applying your effects to the right image.

To delete all the content of a layer, select it and then click on the red “x” icon. You can also turn on (or off) the visibility of a given layer by clicking on the small eye icon to the left of it. You can easily alter the order of the layers by dragging them up or down inside the “layers” window, or by selecting the layer and using the “up” and “down” arrow icons at the bottom of the window. Note that the background of each image is white, and not transparent. This means that we cannot see “Graph A” because “Graph B” is on top of it. The images are drawn on the screen in a top-to-bottom order.
#Gimp tutorials windows
If you do not see a “layers” window opened, go to Windows > Dockable Dialogs > Layers. What really happens is that the second one is superimposed onto the first one, which you can see in the “layers” window, as shown below.
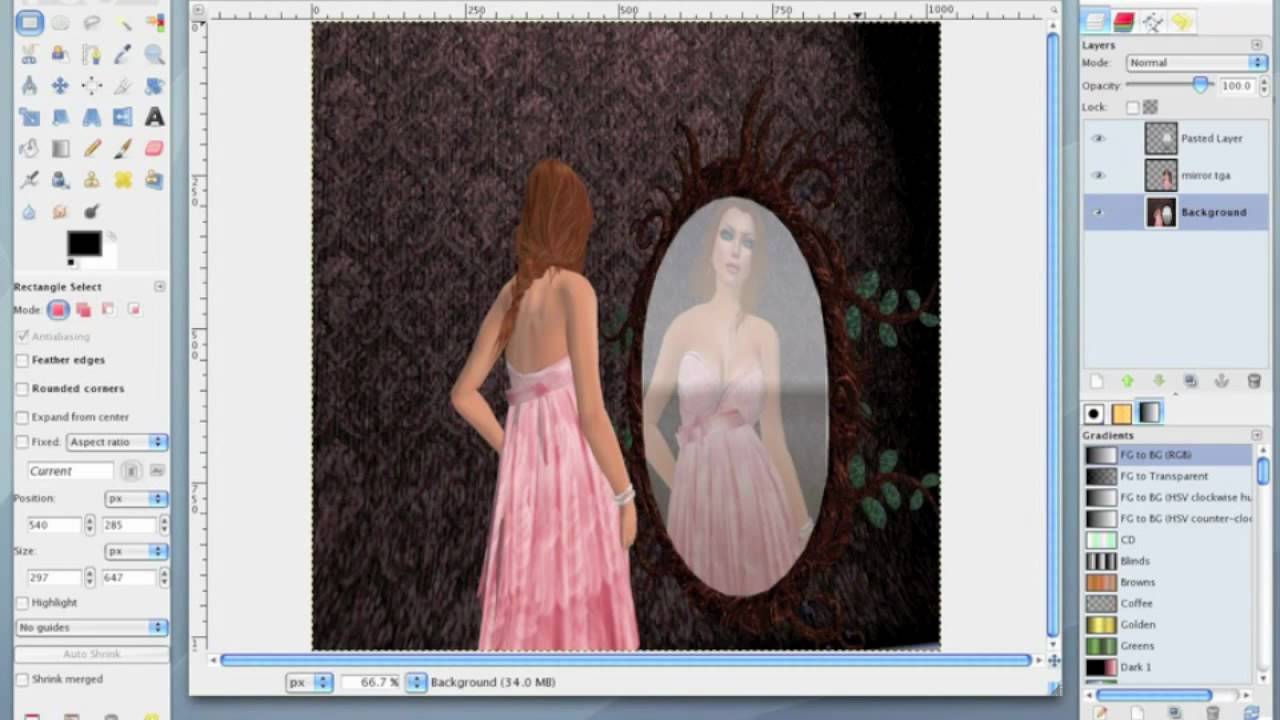
If you have dragged the files to your interface one after the other, you have noticed that, when opening the second one, the first one “disappears”.
#Gimp tutorials download
Remember you can download the images from this tutorial and try it yourself! Layer order and visibility Open your GIMP and drag both onto your interface. What if you needed to merge them in the same image for your publication?Īs they have exactly the same axis, it should suffice to add one on top of the other. Just keep in mind that you cannot see through the layers, unless they are transparent - as with a paper pile. This implies that effects can be applied independently to each layer, which can turn out very handy, as we will see throughout the tutorial. You can picture layers as independent sheets of paper, all piled up on top of each other.


 0 kommentar(er)
0 kommentar(er)
