
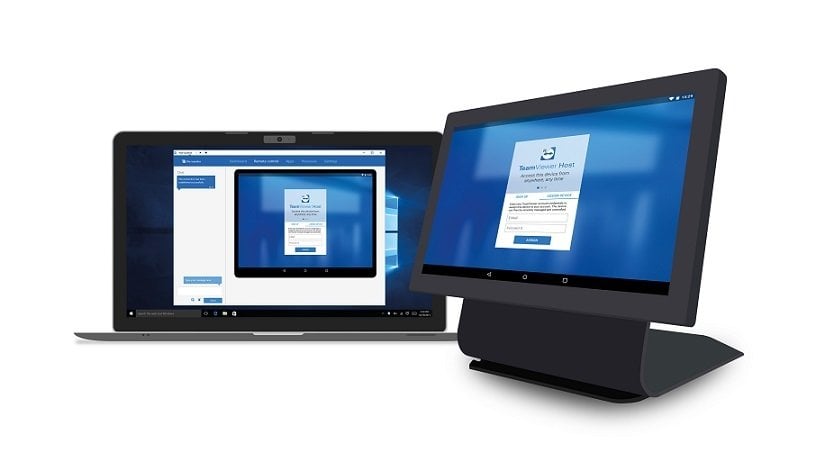
- #Ipynb viewer windows system how to
- #Ipynb viewer windows system code
- #Ipynb viewer windows system download
These buttons allow you to move the location of an entire section within a Notebook.
#Ipynb viewer windows system how to
Go to this section for more information on how to create a slideshow out of your Jupyter Notebook. If you want to view and present your notebook as a slideshow, you can select "Slideshow" and a toolbar that enables you to organize your cells in to slides, sub-slides, and slide fragments will appear in the corner of every cell. If you select "Raw Cell Format," a tool bar that gives you several formatting options will appear in the corner of all your Raw Cells.
#Ipynb viewer windows system code
If you select "Edit Metadata," a toolbar that allows you to edit data about Code Cells directly will appear in the corner of all the Code cells in your notebook. "None," which is how you specify that you do not want any cell toolbars, is the default setting. Some of the options in the cell toolbar menu will only work in certain kinds of cells. This is a drop down menu from which you can select the type of toolbar that you'd like to use with the cells in your Notebook. Individual cells can have their own toolbars. You can read more about the different kinds of cells in the following section. This is a drop down menu which allows you to tell your Notebook how you want it to interpret any given cell. See your kernel documentation for more information. This tool can be useful if you are trying to execute more complicated code, which can sometimes take a while, and you want to edit the cell before waiting for it to finish rendering. Clicking this button will stop your cell from continuing to run. This button will "run" your cell, meaning that it will interpret your input and render the output in a way that depends on what kind of cell you're using. Simply select the cell you wish to move and click either the up or down button until the cell is in the location you want it to be. These buttons allow you to move the location of a selected cell within a Notebook. It allows you to paste the duplicated cell from your clipboard into your notebook. If you click this button, the currently selected cell will be duplicated and stored in your clipboard. If you click this button, the cell you currently have selected will be deleted from your Notebook.
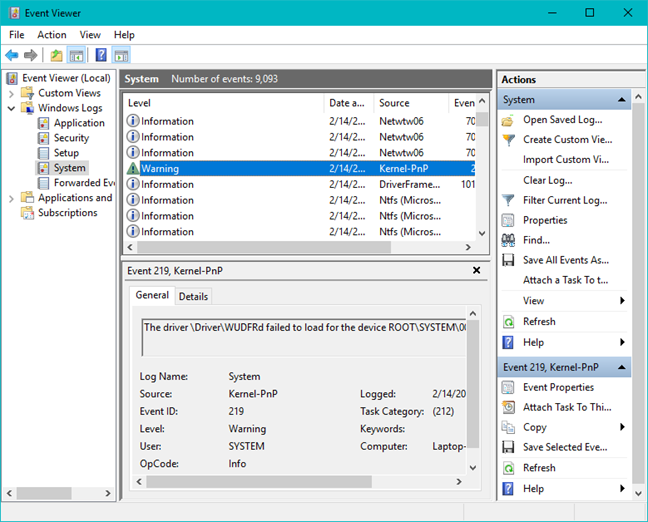
You can click this button any time you want a new cell in your Jupyter Notebook. You can click this button to save your notebook at any time, though keep in mind that Jupyter Notebooks automatically save your progress very frequently. Turning Your Jupyter Notebook into a Slideshow

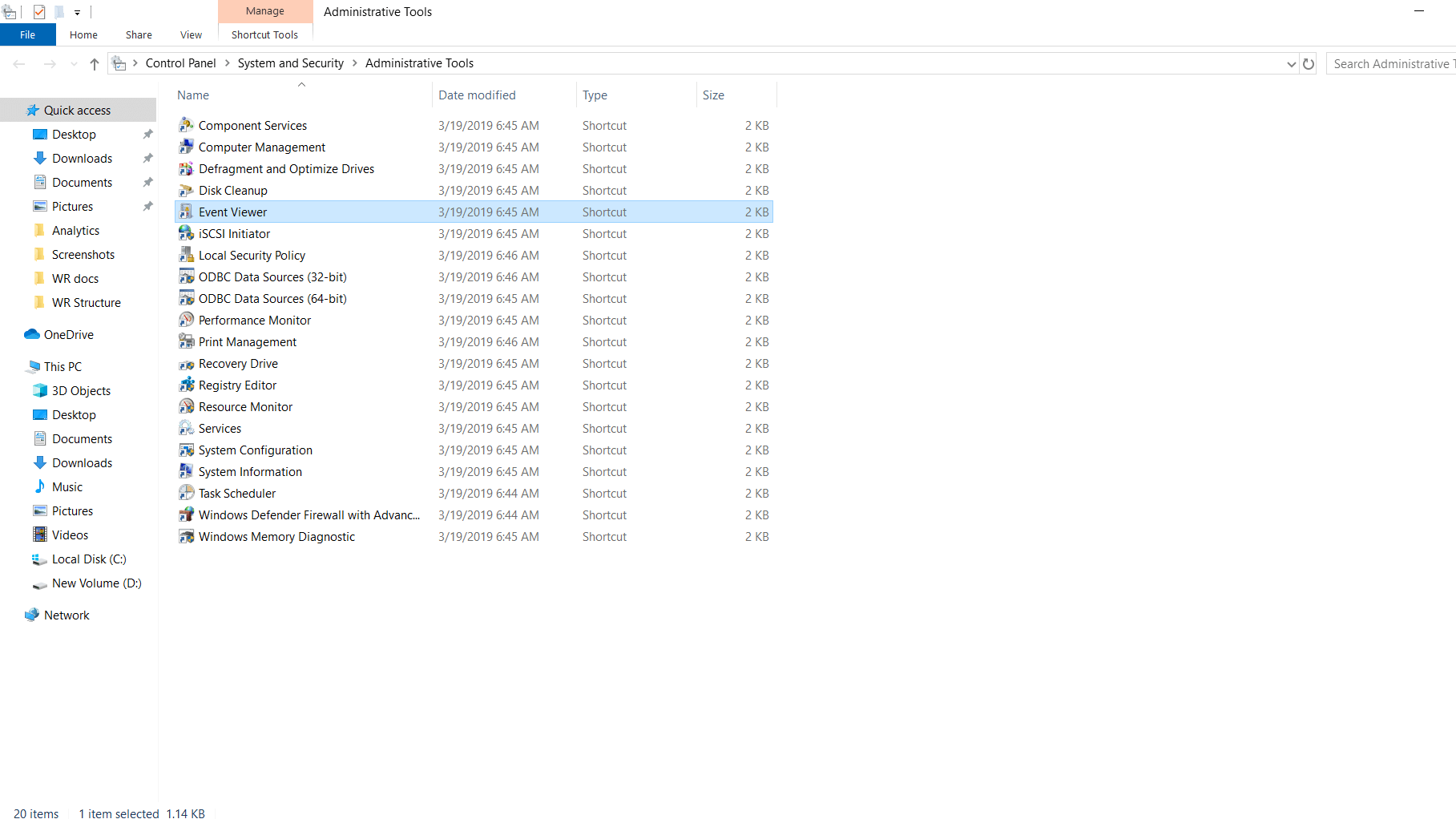
#Ipynb viewer windows system download
On the other hand, I know the link works, because when I put it on browser, it directs me to download the. On the other hand, when I put that link to nbviewer (as url to my file), it says "there is no file in this url". So, in order to have an URL for my file, I uploaded it to google drive, and got a public link for the file. It has several options but only one of them (url) is not related to github/gist. Note: I cannot use github, it is a huge pain for me. Specifically, I want to add a link, and when people click it, it will open a new "webpage" where they can "view" my code and results. I just created one notebook (.ipynb) and I want to share it on my webpage. I am really new to IPython/Jupyter notebook.


 0 kommentar(er)
0 kommentar(er)
